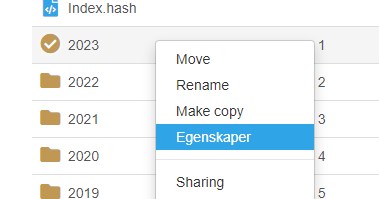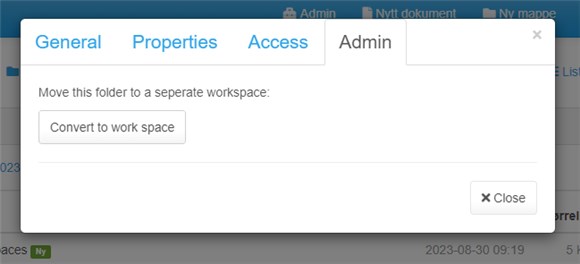Understanding the Shift to Workspaces
Change is the only constant, and in our quest to continually improve your experience, we've rolled out a significant update: the transition from a home folder-centric system to a workspace-based model. This change aims to make your workflow more streamlined, collaborative, and efficient. In this blog post, we'll guide you through what this change means for you, how your old home folder fits into this new paradigm, and how you can manage these new workspaces.
The Shift from Home Folders to Workspaces
>
What's Changed?
Previously, each user had a "home folder" as their top-level directory, where they could create folders and upload files. Shared folders from other users also appeared in this space. Now, the top level has been replaced by "workspaces," which can either be your own top-level folders or folders that others have shared with you.
>
What Happens to My Old Home Folder?
Your old home folder has been automatically converted into a workspace. All your documents and folders are right where you left them; they're just moved into a top-level workspace folder called "My workspace".
Managing Your Workspaces
>
How to Convert Folders to Workspaces
Navigate to the folder you wish to convert.
Right-click on the folder and select "Properties."
Go to the "Admin" tab.
Choose the option to "Convert to Workspace."
Your folder will now be elevated to a workspace, appearing at the top "Home" level alongside any workspaces that have been shared with you.
>
How to Convert Workspaces Back to Folders
If you decide that a workspace would be better suited as a regular folder:
Navigate to the workspace.
Right-click and select "Properties."
Go to the "Admin" tab.
Choose the option to "Convert to Folder."
The workspace will revert to a regular folder and will no longer appear at the top "Home" level.
>
Terminating Access to a Workspace
If you're the owner of a workspace, you have the option to terminate access to a workspace. This action will delete all the documents and folders within it and is irreversible.
To terminate access:
Navigate to the workspace.
Right-click and select "Properties."
Go to the "Admin" tab.
Choose the option to "Terminate Access."