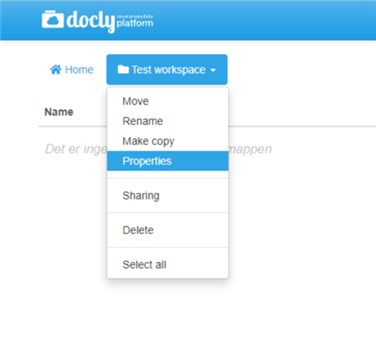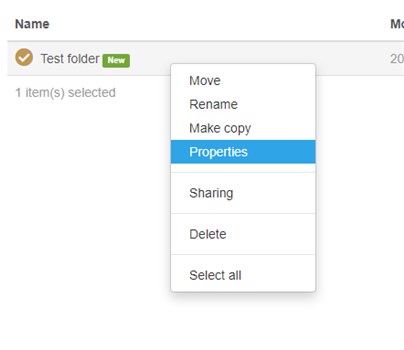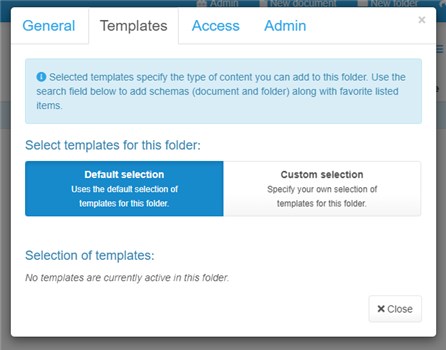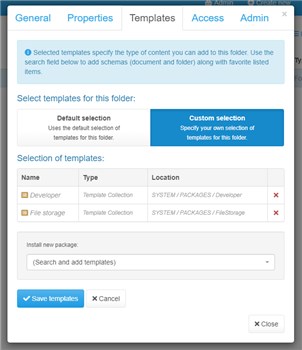Introducing Packages in the Latest Docly Update: A Step-by-Step Guide
We're thrilled to announce an exciting feature in Docly's newest update: the introduction of "packages." This update allows users to enhance their workspace with a curated collection of templates tailored for various needs. Here's a detailed guide on how to utilize this new feature.
CRUCIAL INFORMATION!
To create new content in your workspaces, it's essential to set up packages within your workspaces and optionally enable/disable templates in specific folders where they belong. Dive deeper below.
What are Packages?
In the Docly™ Express Code Platform, packages play a crucial role in shaping the functionalities and capabilities of your workspace. A package is essentially a modular component that can be added to your workspace to extend its features.
Imagine your blank workspace in Docly as an empty construction site. Packages are the bricks, mortar, and tools you need to start building your project. Without them, your workspace remains empty and functionless.
Packages consist of a collection of predefined templates and tools tailored for specific tasks, such as coding, documentation, project management, or customer support. The idea is to create packages with relevant reusable tools.
Installing Packages
In an empty workspace you will need to install packages to creating or uploading content. Here's how:
Open Workspace Folder: Navigate to your top-level workspace folder in Docly.
Access Properties: Right-click on the folder and select "Properties."
Select "Packages": Within the Properties window, you'll find an option labeled "Packages." Click on it.
Install the Desired Package: Browse through the list of available packages. Once you've found one that meets your needs, click them and click "Update packages."
Enabling/Disabling Templates Within Folders
After you've added packages to your workspace, you'll want to enable specific templates within them. Here's how:
Navigate to the Desired Folder: In your workspace, go to any folder containing the templates you want to manage.
Click on Properties: Right-click on the folder and select "Properties."
Manage Templates: Here, you'll see a list of all the templates within the folder. You can enable a template by selecting it in the dropdown box.
IMPORTANT CHANGE!
Folders will no longer allow you to create or upload files that do not map to enabled templates in your folders. If no templates are enabled / disabled, all templates for installed packages will be allowed.