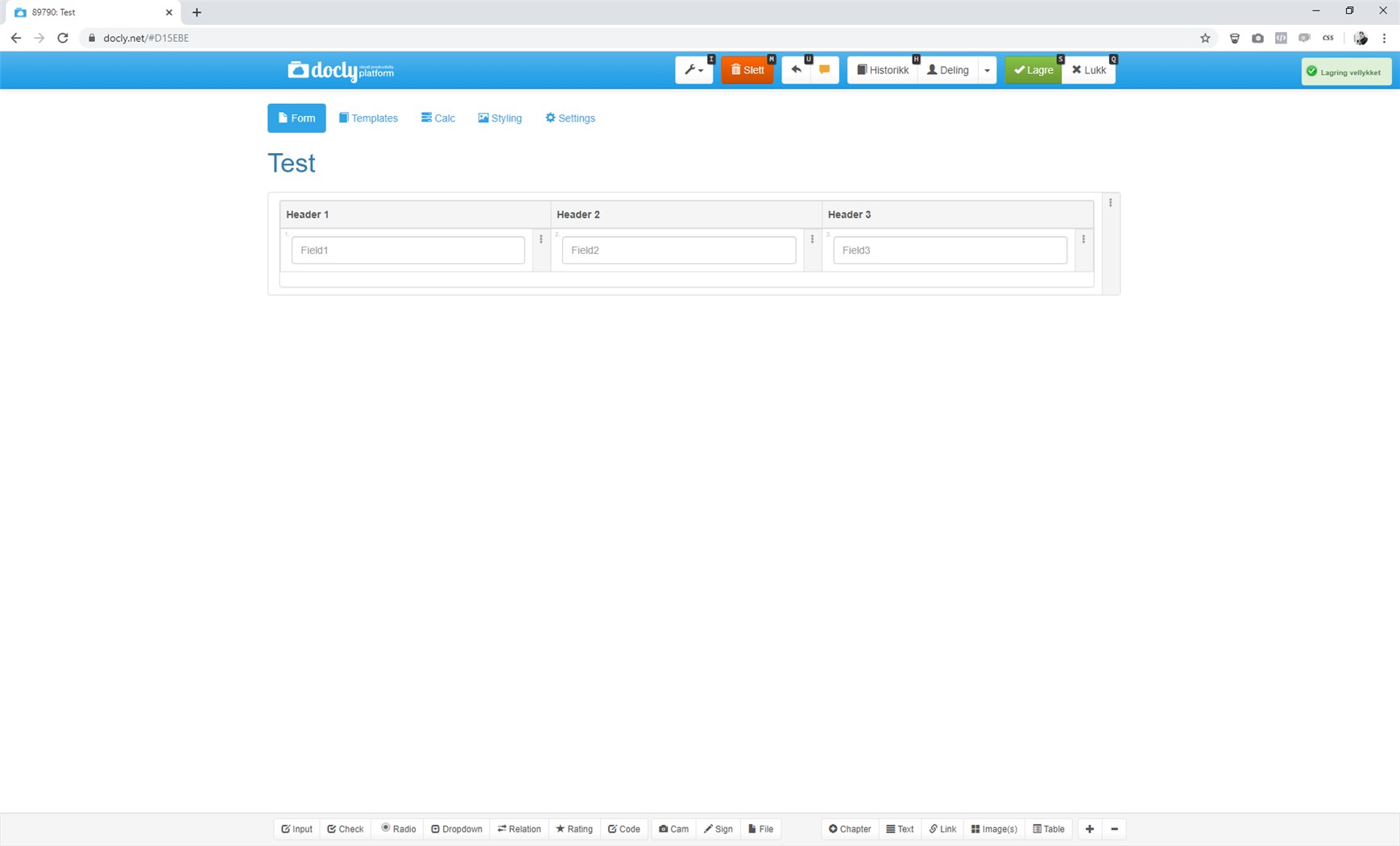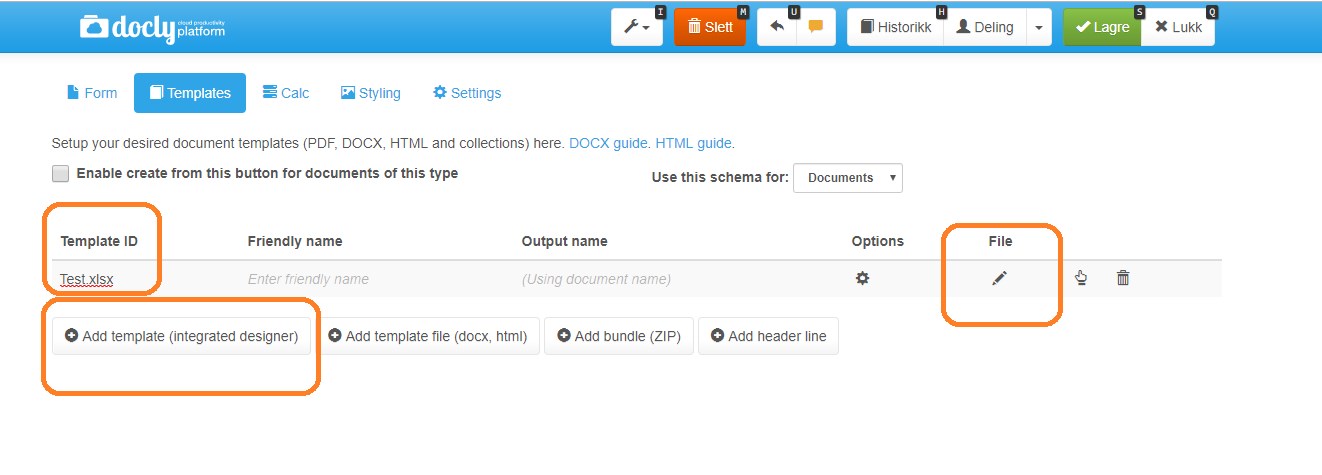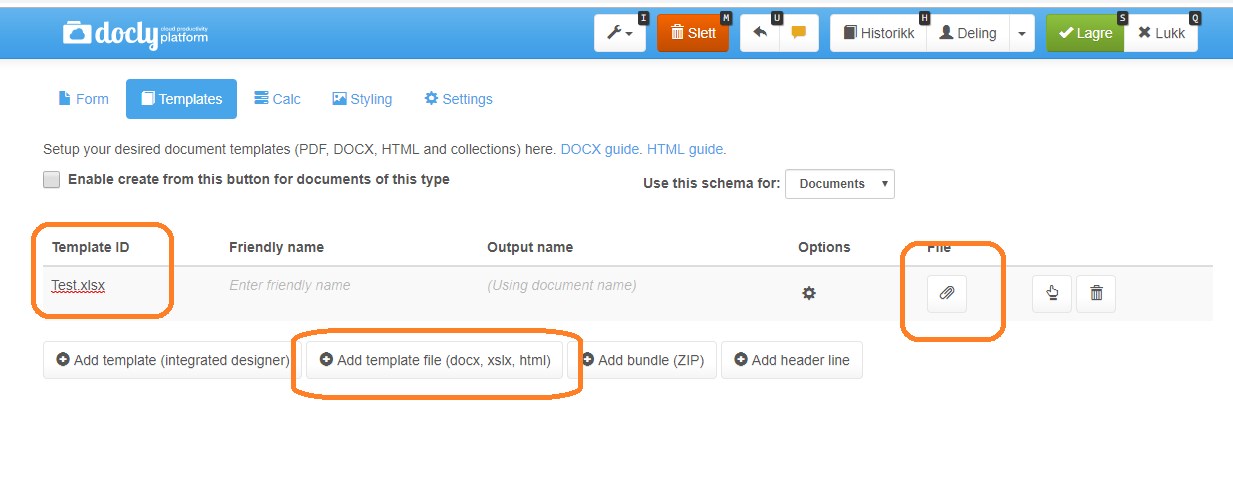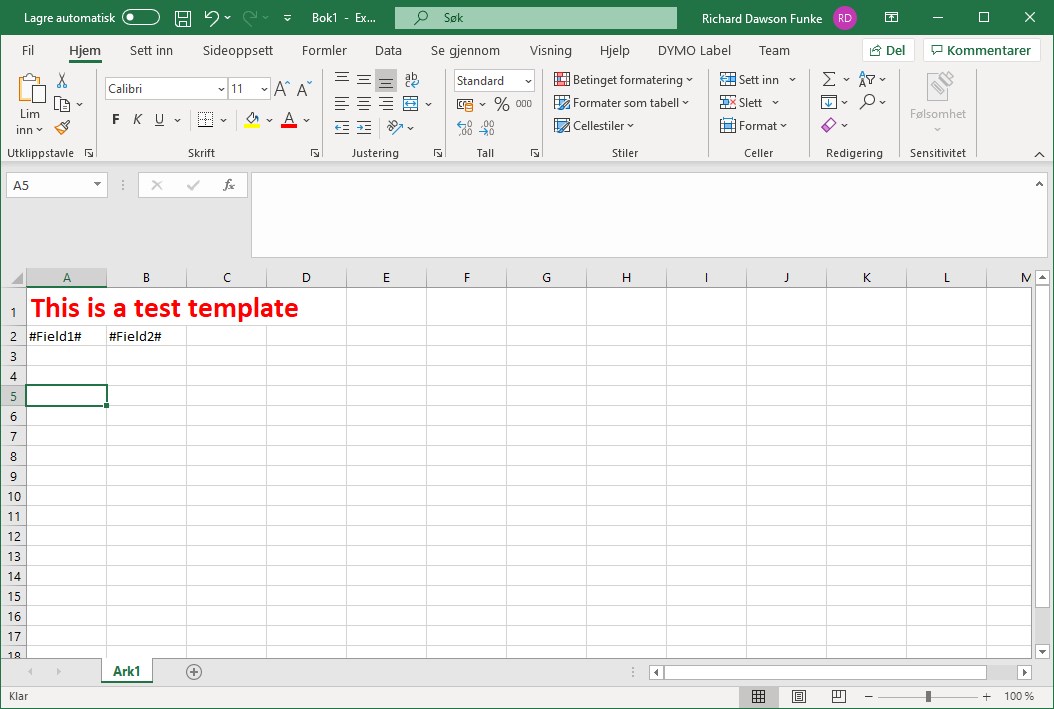Creating Excel output template for a Docly schema Last updated: 18. Jun 2023
This guide shows you how to setup output templates in Docly schemas that produce Excel-files as output (XLSX).
Docly offers the following two alternatives for creating XSLX files:
Creating Excel files from integrated designer (HTML)
Creating Excel files with an XLSX as the template
See the chapters below for more information about each approach.
Creating Excel files from integrated designer (HTML)
>
Creating a single sheet
Create a custom form. Example:
Open the templates tab and add a template, then click the pencil button:
Note that the template needs a .xlsx ending in the template ID.
Here is an example template:
<table title="Sheet1">
<thead>
<tr>
<th>Header 1</th>
<th>Header 2</th>
<th>Header 3</th>
</tr>
</thead>
<tbody>
<tr data-loop="Items">
<td>#Field1#</td>
<td>#Field2#</td>
<td>#Field3#</td>
</tr>
</tbody>
</table>>
Adding more sheets
Simply add more tables to the output and name your sheets with the "title" attribute:
<table title="Sheet1">
<thead>
<tr>
<th>Header 1</th>
<th>Header 2</th>
<th>Header 3</th>
</tr>
</thead>
<tbody>
<tr data-loop="Items">
<td>#Field1#</td>
<td>#Field2#</td>
<td>#Field3#</td>
</tr>
</tbody>
</table>
<table title="Sheet2">
<thead>
<tr>
<th>Header 1</th>
<th>Header 2</th>
<th>Header 3</th>
</tr>
</thead>
<tbody>
<tr data-loop="Items2">
<td>#Field1#</td>
<td>#Field2#</td>
<td>#Field3#</td>
</tr>
</tbody>
</table>>
Styles in work sheets
The following styles are supported:
background-color
color
Styles must be placed in the style attribute, see example:
<table title="Sheet1">
<tbody>
<tr data-loop="Items">
<td style="background-color:#ff7722">#Field3#</td>
</tr>
</tbody>
</table>
Creating Excel files with an XLSX as the template